티스토리 뷰
iOS 기준으로 설명을 진행합니다.
Step 1. GitLab Runner 설치
sudo curl --output /usr/local/bin/gitlab-runner https://gitlab-runner-downloads.s3.amazonaws.com/latest/binaries/gitlab-runner-darwin-amd64
sudo chmod +x /usr/local/bin/gitlab-runner
Step 2. Runners로 이동
Settings -> CI / CD -> Runners 선택
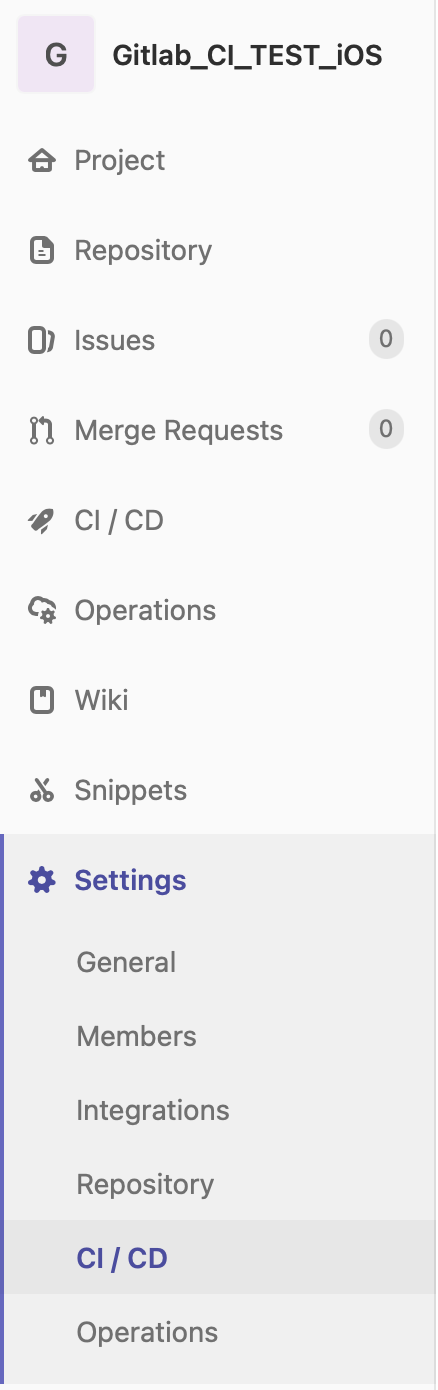

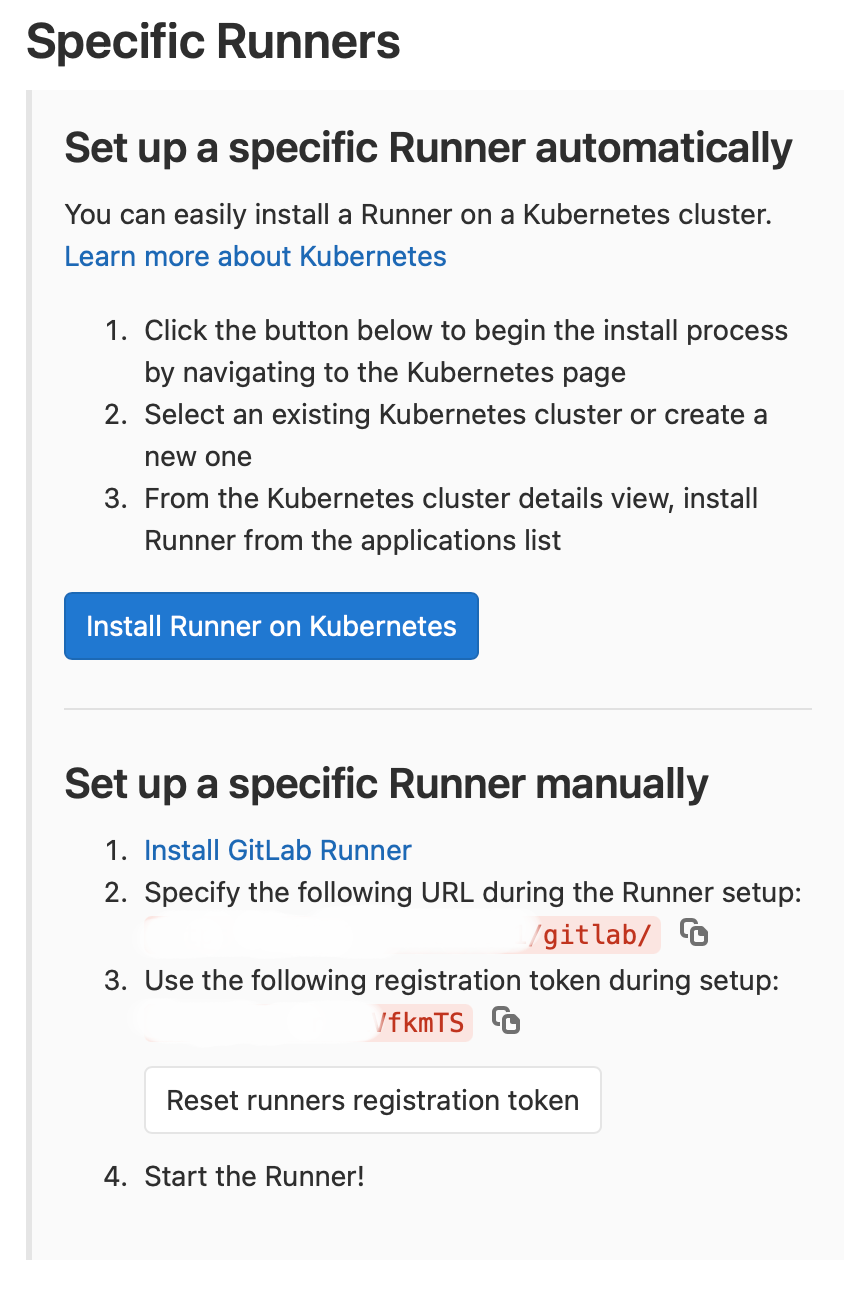
Step 3. GitLab Runner register
a) 터미널에서 해당 커맨드라인을 입력하자.
gitlab-runner registerb) 아래와 같이 URL을 입력하라는데 아까 위에서 얻은 URL을 입력하면 된다.

c) 토큰도 넣어주자. 토큰도 위에서 얻은 토큰으로 넣으면 된다.

d) 나머지는 그냥 엔터를 눌러도 상관없는듯. 기입하고 싶은 내용이 있다면 기입해주자.

e) 요거는 shell로..

f) 성공 메시지를 확인 할 수 있다.

Step 4. yml파일 생성 및 추가
a) .yml 파일을 만들자 (커맨드 라인으로 안만들어도 됨)
touch .gitlab-ci.ymlb) .yml 파일에 간단한 스크립트를 추가해보자.
stages:
- build
build-dev:
stage: build
script:
- echo "hello world"c) .yml 파일을 프로젝트에 추가하자
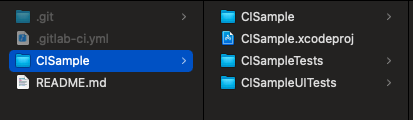
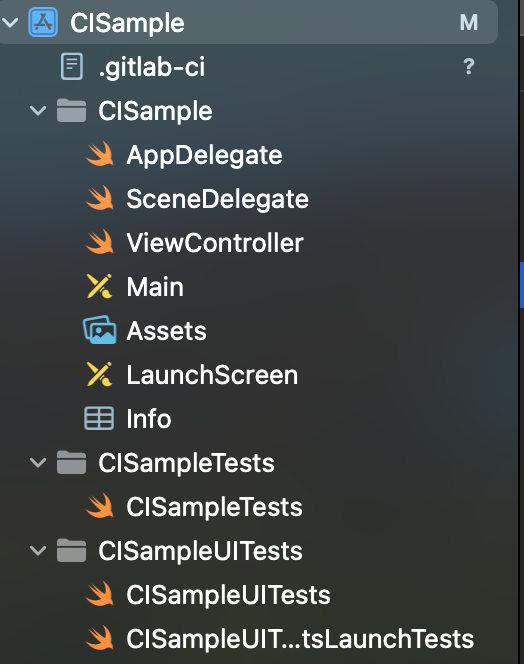
d) yml을 추가한 변경내역을 git에 커밋하자

Step 5. Run
이제 작성된 Runner를 실행시켜보자.(사실 yml을 추가 한 상태에서 커밋을 하게되면 자동으로 실행된다.)
a) CI / CD -> Pipelines -> Run Pipeline

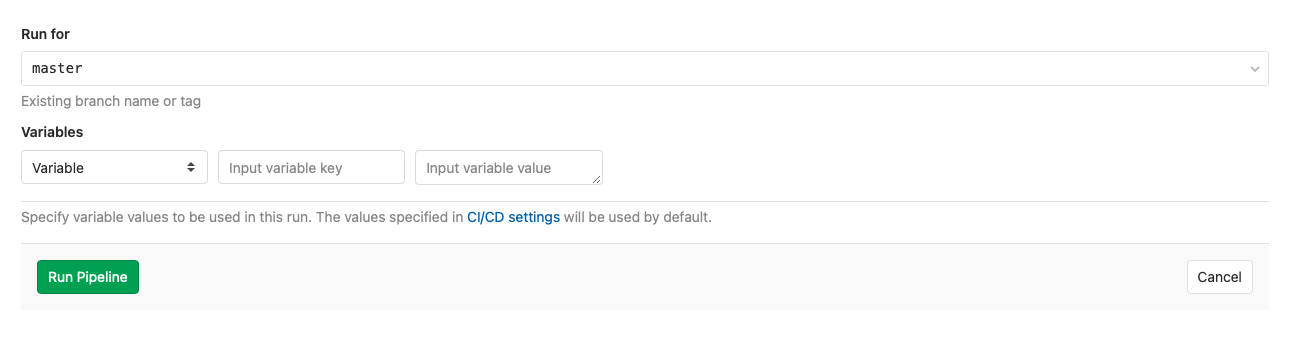
b) 정상적으로 실행된것을 확인할 수 있다.
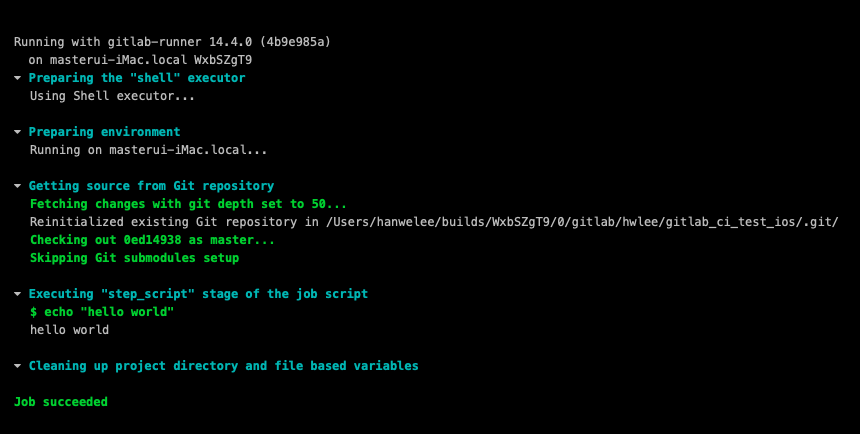
Step 6. Build & Unit Test
간단하게 빌드와 유닛테스트만 테스트해보자.
a) .yml파일을 다음과 같이 수정해주자
stages:
- build
build_project:
stage: build
script:
- xcodebuild build -project (내프로젝트).xcodeproj -scheme (내 스킴)
- xcodebuild test -project (내프로젝트).xcodeproj -scheme (내 스킴) -destination 'platform=iOS Simulator,name=iPhone 8,OS=15.0'프로젝트(또는 워크스페이스), 스킴, 플랫폼의 파라미터들은 나의 생황에 알맞게 수정해주자.

b) 실패하는 유닛테스트를 작성해보자
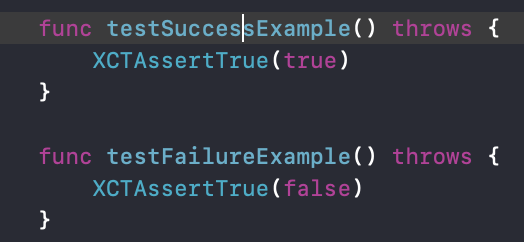
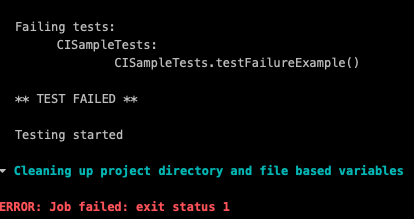
c) 실패하는 유닛테스트를 제거한 후 실행로그를 보면?

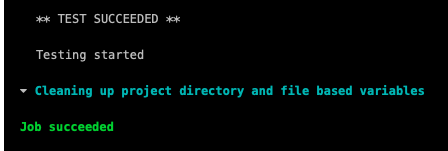
성공하는것을 확인 할 수 있다.
'프로그래밍 > 개발환경' 카테고리의 다른 글
| XCode Cloud 사용해보기 (0) | 2022.09.19 |
|---|---|
| Tuist 적용해보기 (0) | 2022.06.15 |
| Fastlane, Firebase Distribution을 이용해서 CD 구축하기 (0) | 2021.11.17 |
공지사항
최근에 올라온 글
최근에 달린 댓글
- Total
- Today
- Yesterday
TAG
- firebase distribution
- widget extension
- Secure Enclave
- Protocol
- RxSwift
- Swift 니모닉
- arc
- isSecureTextEntry
- Delegate
- flatMap
- SwiftUI
- modulemap
- cd
- Tuist
- CI
- Objective-C
- Gitlab Runner
- XCodeGen
- iOS Mnemonic
- associated type
- module map
- XCode Cloud
- swift
- 니모닉
- cicd
- ios
- iOS 니모닉
- 순환참조
- iOS wallet
- Fastlane
| 일 | 월 | 화 | 수 | 목 | 금 | 토 |
|---|---|---|---|---|---|---|
| 1 | 2 | 3 | ||||
| 4 | 5 | 6 | 7 | 8 | 9 | 10 |
| 11 | 12 | 13 | 14 | 15 | 16 | 17 |
| 18 | 19 | 20 | 21 | 22 | 23 | 24 |
| 25 | 26 | 27 | 28 | 29 | 30 | 31 |
글 보관함
